HQ Admin
A collection of 5 posts

Managing Tools
Master Tool Library management as an HQ Admin in Scout Systems. Create, edit, merge tools for streamlined production.
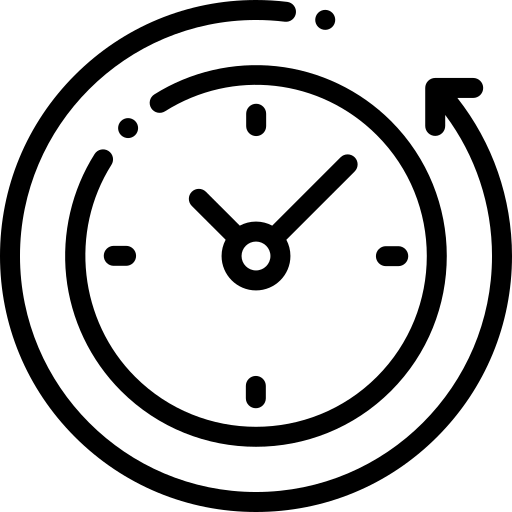 4 min read
4 min read
Richard Mason
SC, USA

Global Settings
Learn to set Global Settings in Scout Systems for uniform configurations across all Work Areas, enhancing consistency and standardization in manufacturing.
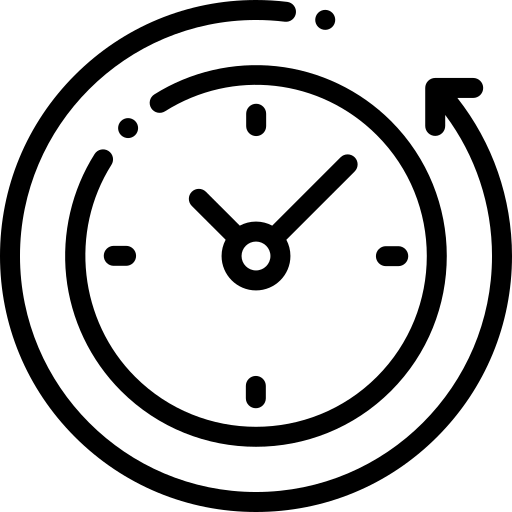 9 min read
9 min read
Richard Mason
SC, USA

Stations
Learn to streamline production with Scout Systems: Create Stations within Work Areas, assign unique IDs for Compass setup, and categorize by Station Type for precise Work Instructions.
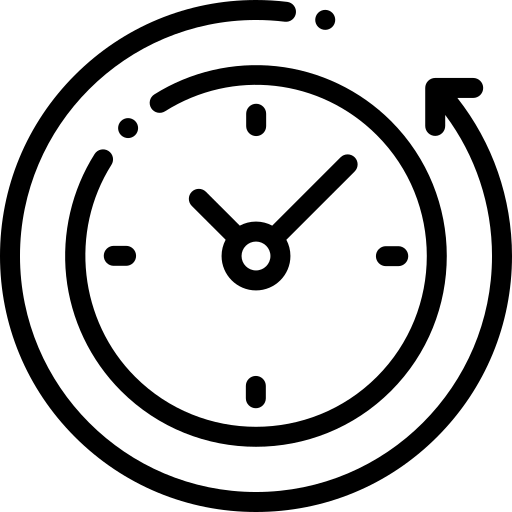 2 min read
2 min read
Richard Mason
SC, USA

Work Areas
Learn to create and manage Work Areas in Scout Systems HQ Admin for optimized production settings, ensuring tailored operations for every factory type.
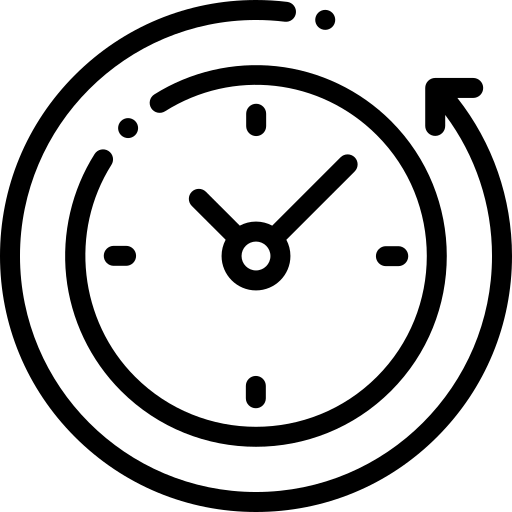 7 min read
7 min read
Richard Mason
SC, USA

Creating Users
Learn to create HQ Administrators in Scout Systems Academy: Key roles, unlimited user access, and personalized settings for efficient project management.
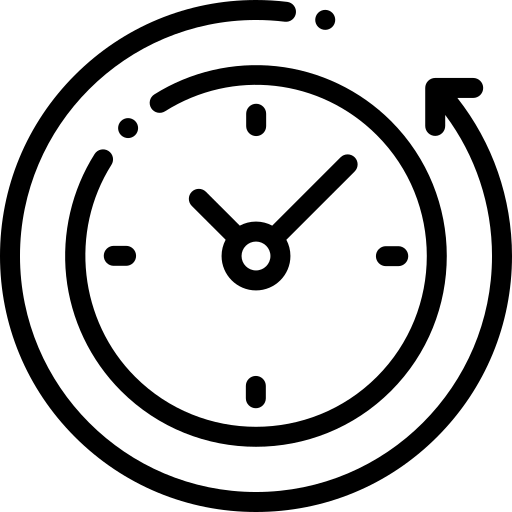 2 min read
2 min read
Richard Mason
SC, USA
