In this training session, we will introduce you to HQ Live Production, a centralized platform designed to monitor and manage a factory's operations from a single point of location.
Accessing Live Production
Live Production is an application found within HQ (http://hq.scout.systems). To access it, you need to have an HQ Account with Live Production access enabled. Use the email and password associated with your account to log in to HQ.
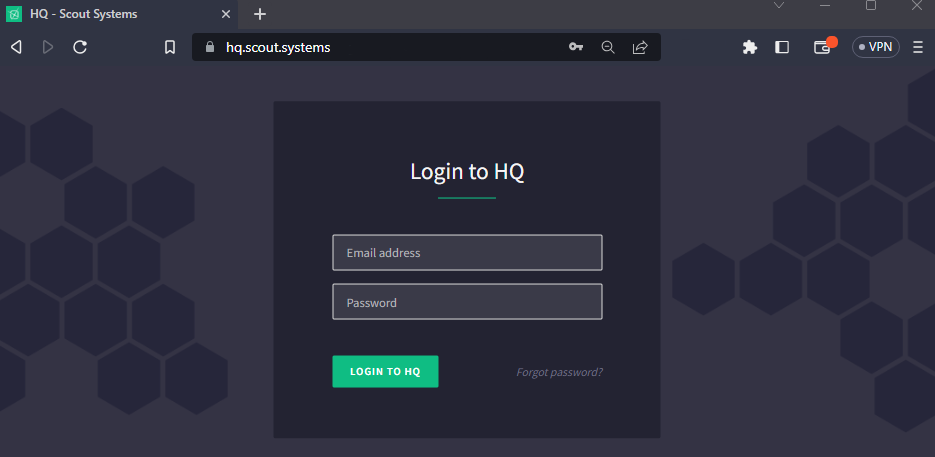
After logging in, click on the green button located at the top-left corner to access the navigation menu. The white icons indicate the applications you have access to, while the shaded icons indicate applications you don't have access to.
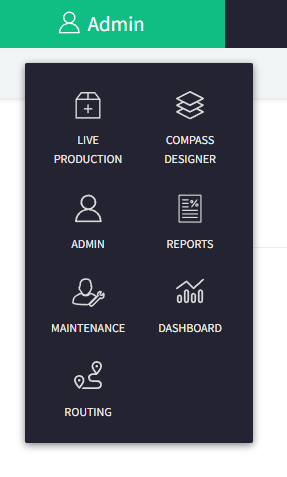
Understanding Live Production
Live Production offers real-time insights into your factory operations and a summary of the past 24 hours. At the top of the screen, you can view all currently Active Stations or choose a specific work area to narrow down the results to Stations associated with that area.
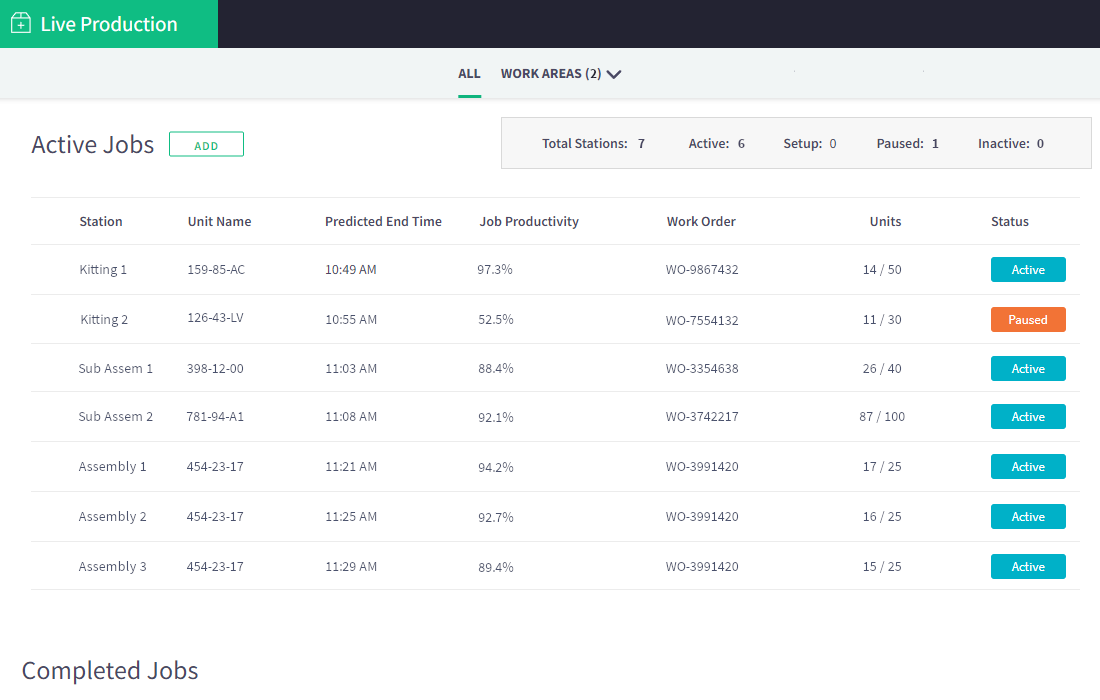
At the top, you will find details about the Total Stations, indicating whether each station is Active, in Setup, Paused, or Inactive.
Active Jobs
Updating every 15 seconds, the Active Jobs section provides a list of all active stations, showing information about the ongoing production order and its current status. If you see a green "+" icon next to a station, you can click on it to expand the production schedule for that specific station.
Live Production is a self-learning tool, and will begin to predict when production orders will complete.
The displayed Job Productivity indicates the time spent in active production divided by the total elapsed time. Whenever a station pauses, the productivity value decreases accordingly.
In cases where Digital Work Instructions are in use, Compass (the production software) accurately tracks job progress by showing the produced quantity divided by the work order quantity. However, for jobs without work instructions, Compass cannot estimate progress and instead displays the total order quantity
All statuses, except for Pause, are represented by a consistent color. Pause status initially appears in a purple tone, indicating a recent production stop. Depending on the Work Area Auto Alert settings, once the predetermined time has passed, the Pause status will transition to Alert Orange, signifying an extended pause duration for that station.
Order Details
If more detailed information is required, you can click on any listed job to access the Order Details. Scrolling down the page will provide you with precise timestamps and information about the Operators involved in the work.
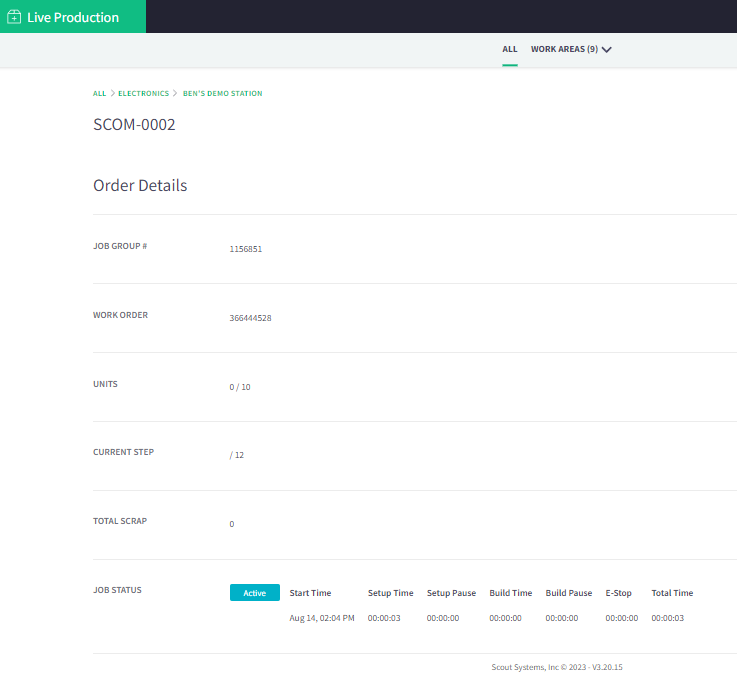
Completed Jobs
While the information structure in Completed Jobs is similar to that in Active Jobs, it only displays jobs from the past 24 hours. If a job's quantity has been altered, the units will exhibit a strikethrough of the original quantity, along with the realized quantity adjacent to it.

Richard Mason
By day I help people solve problems, by night I'm enjoying IPAs! For fun I work in my garage building gadgets that cost way more than they are worth.




 3 min read
3 min read


