Compass
A collection of 7 posts

Suspending Jobs
Learn how to manage job priorities in Compass: Suspend a job to pause work and adjust production focus, ensuring seamless transition and data integrity.
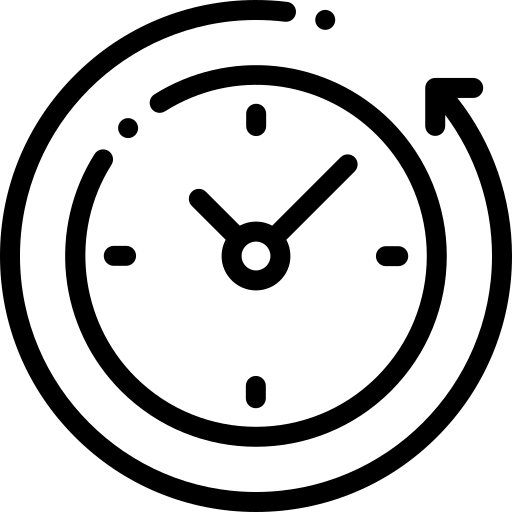 2 min read
2 min read
Cody Sharpe
WA, USA

Using Pause
Compass' Pause Screen: Track production stops, analyze causes, and ensure efficient workflow with detailed pause reasons and support contacts.
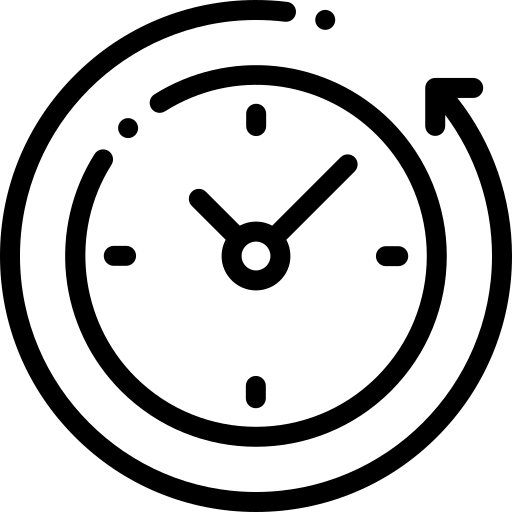 6 min read
6 min read
Cody Sharpe
WA, USA

Step-Based Instructions
Master advanced features in Compass with Instructions: From selecting units with Work Instructions to navigating setup details and managing tasks.
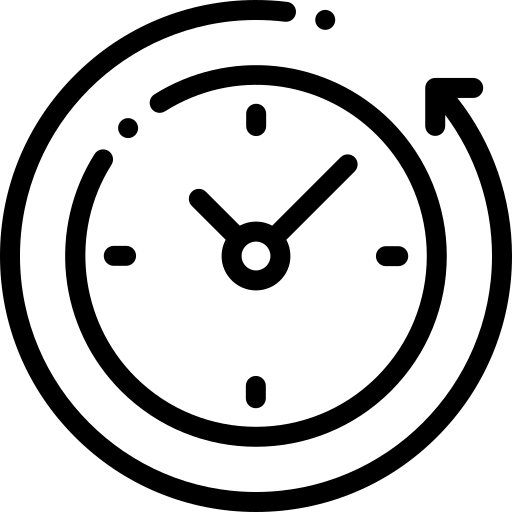 3 min read
3 min read
Cody Sharpe
WA, USA

Instruction-Less
Navigate Instruction-Less mode in Compass: How to proceed when Work Instructions are missing, from job setup to completion with time tracking.
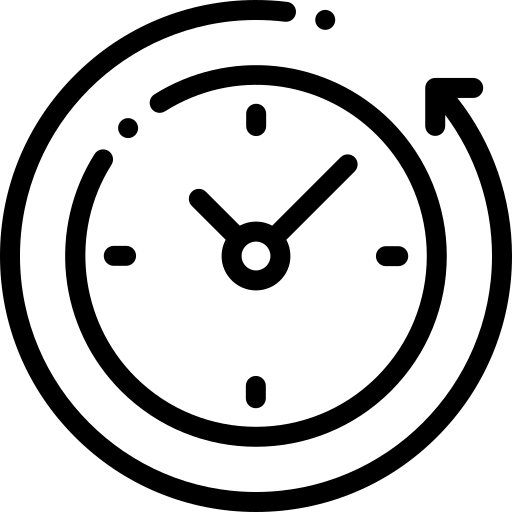 3 min read
3 min read
Cody Sharpe
WA, USA

Loading a Job
Learn to start a job in Compass: Create new, accept assigned, or select from the schedule, with options for nesting, batching, or resuming incomplete jobs.
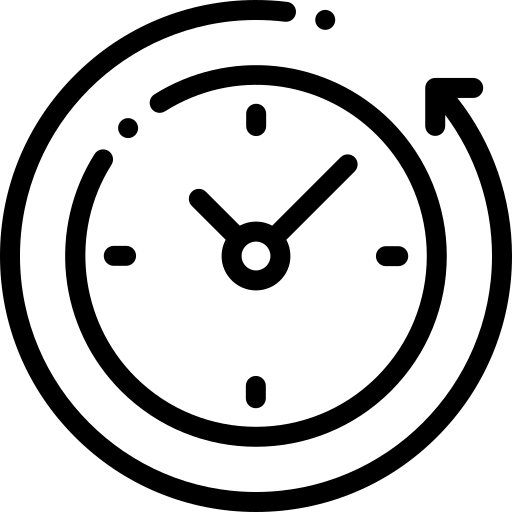 4 min read
4 min read
Cody Sharpe
WA, USA

Using Compass
Learn to log in, customize settings, and sign out of Compass for a streamlined digital work instruction experience.
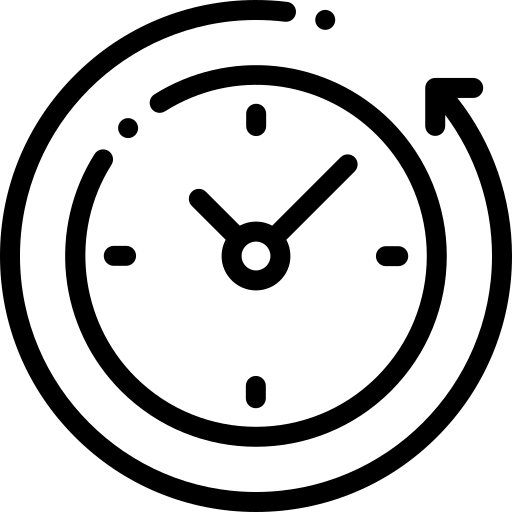 4 min read
4 min read
Cody Sharpe
WA, USA

Understanding Compass
Learn to use Compass on the production floor: Installation, launching, and troubleshooting tips for secure, efficient operation. Contact Support for help.
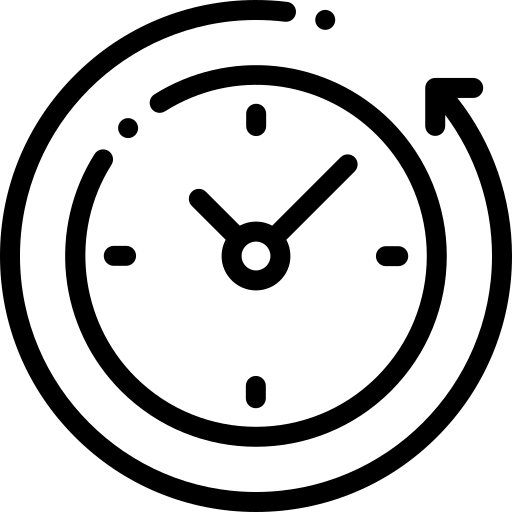 3 min read
3 min read
Cody Sharpe
WA, USA
