HQ Designer
A collection of 6 posts

Publishing Reviewers
Publishing Reviewers in Scout Systems for quality control: Ensure Work Instructions meet standards with a review process for updates.
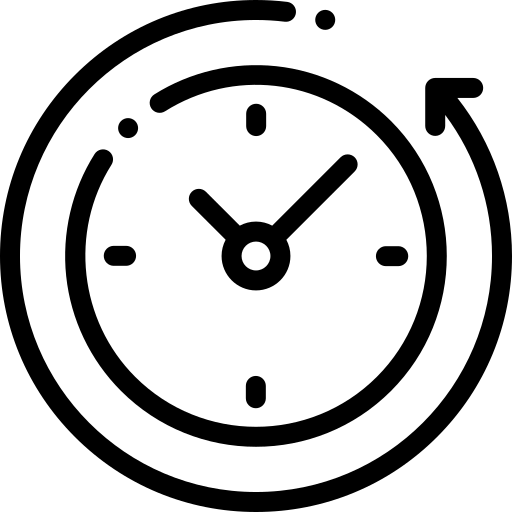 2 min read
2 min read
Richard Mason
SC, USA
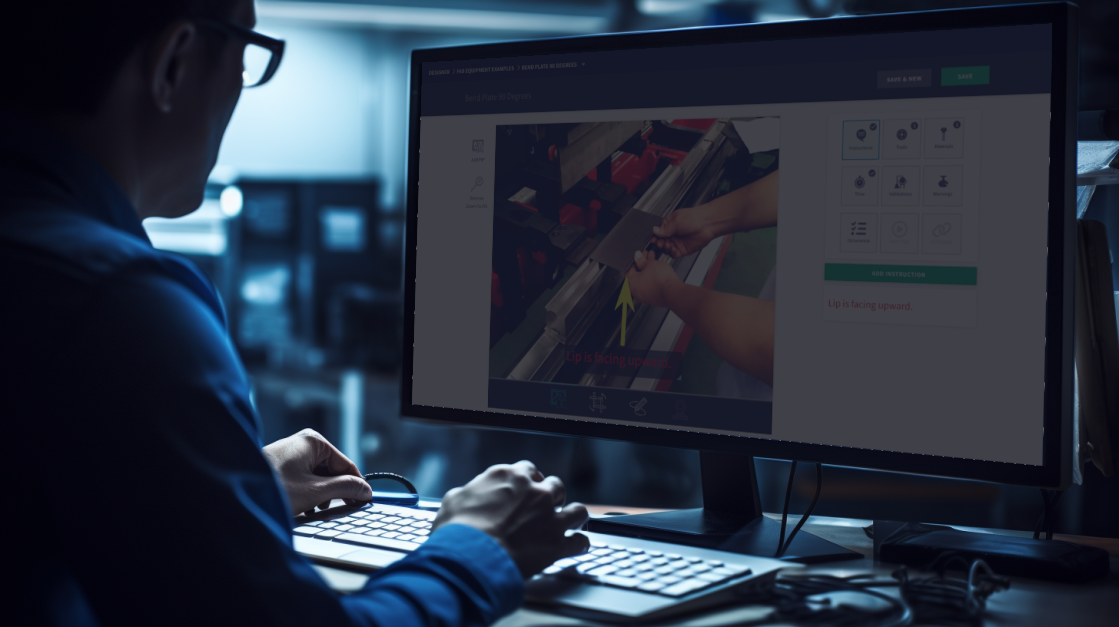
Publishing
Learn to publish Work Instructions in Scout Systems, track changes, and utilize the Change Log for comprehensive version control and documentation.
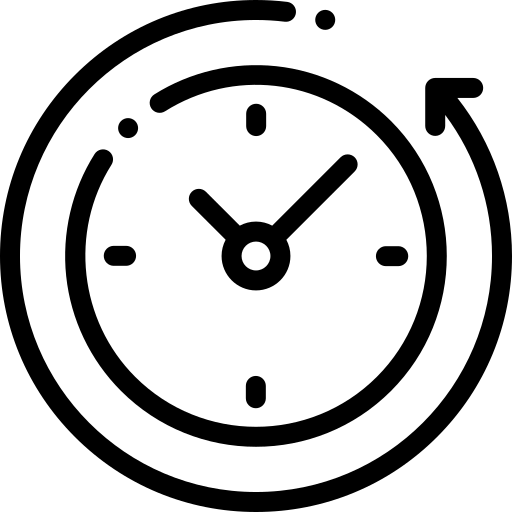 4 min read
4 min read
Richard Mason
SC, USA
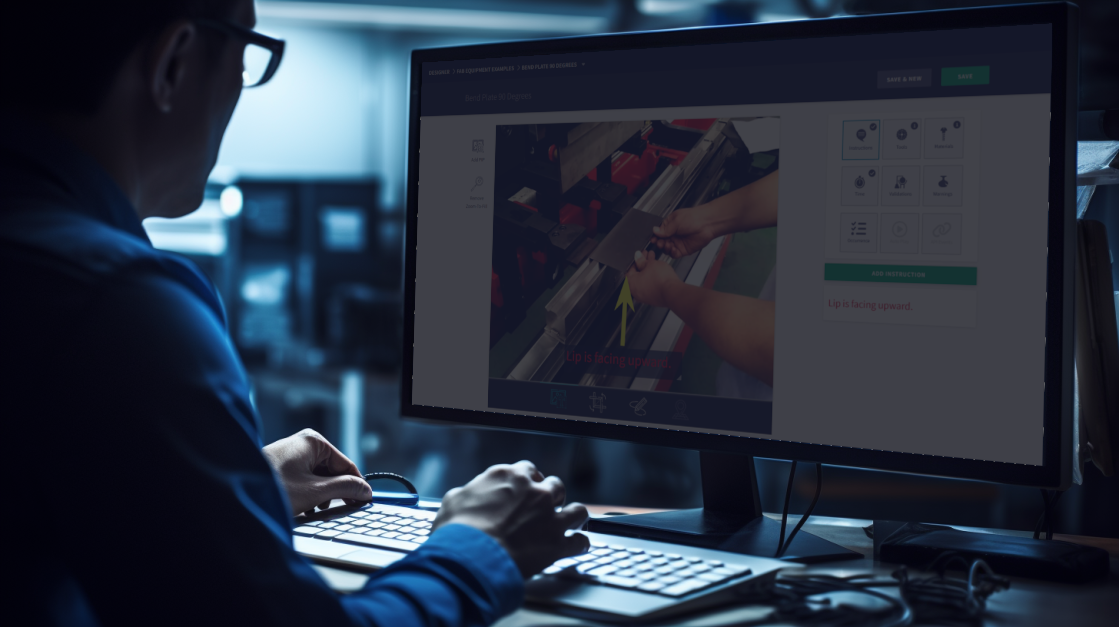
Instruction Details
Enhance Basic Work Instructions with non-image elements: Add text, tools, materials, time, and warnings in HQ Designer for efficient production.
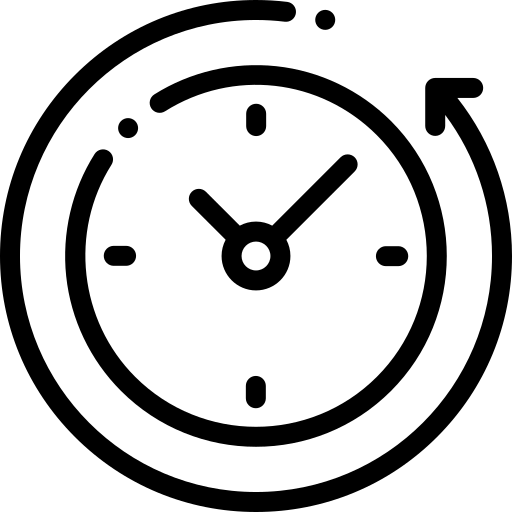 5 min read
5 min read
Richard Mason
SC, USA
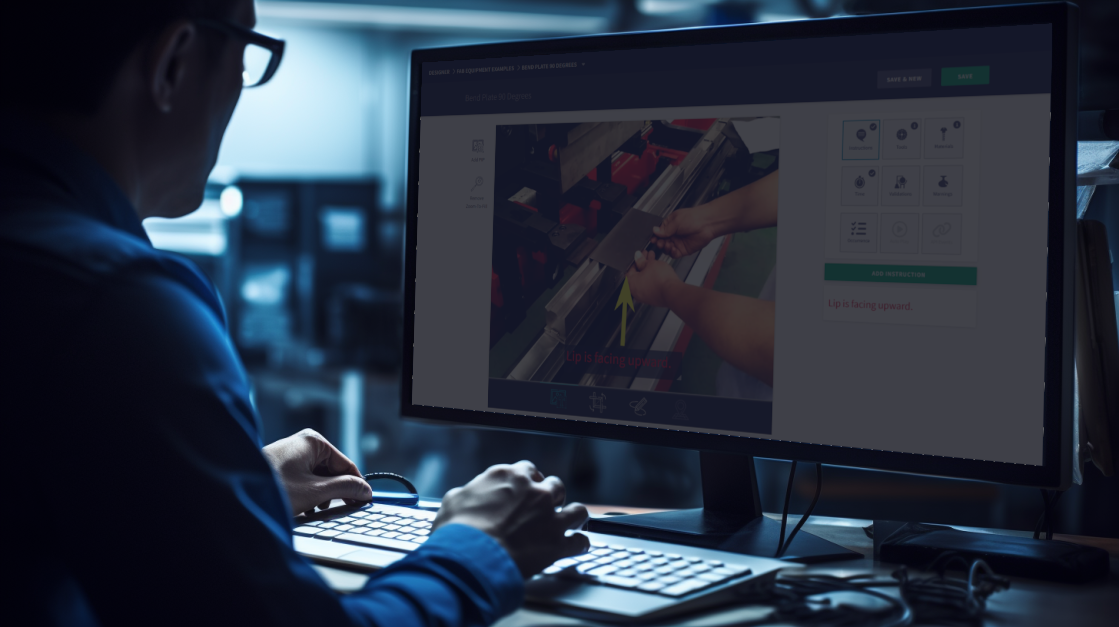
Basic Step Instructions
Streamline Work Instructions with images and setup details in HQ Designer, enhancing clarity and efficiency in production preparation.
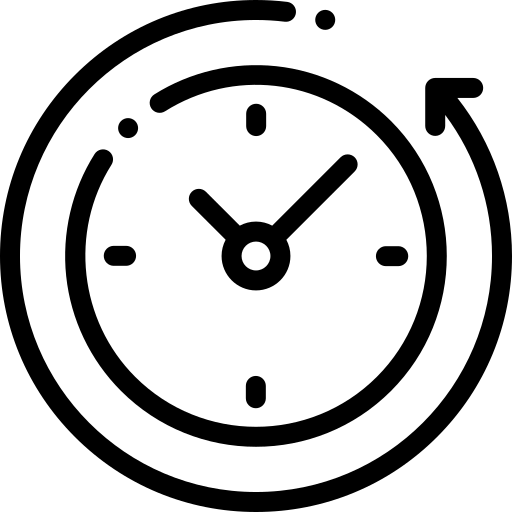 5 min read
5 min read
Richard Mason
SC, USA
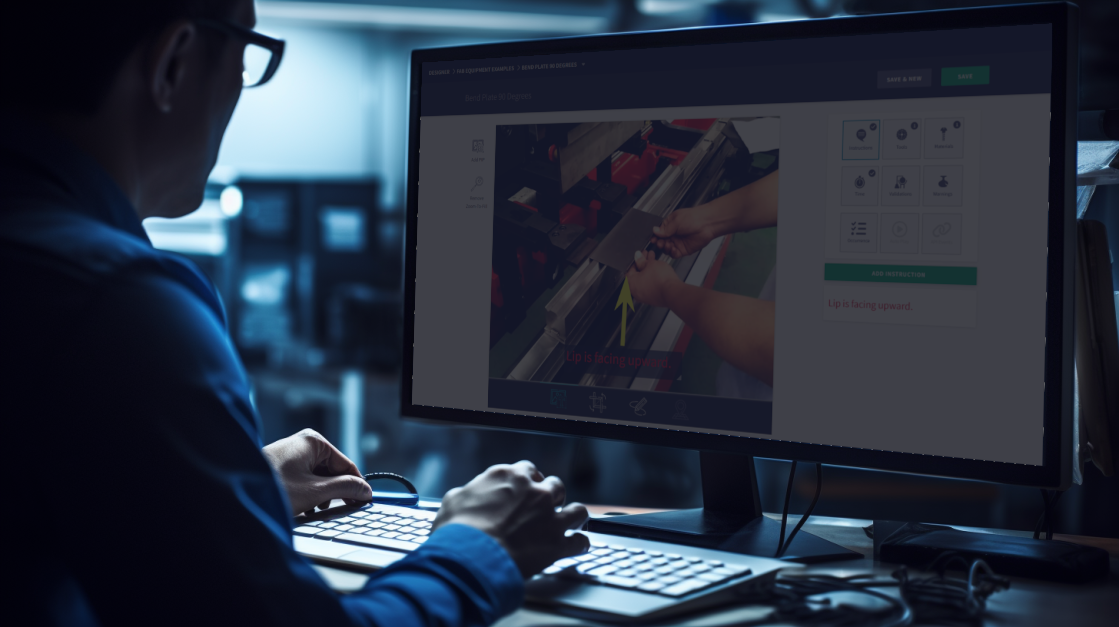
Creating a Unit
Guide to creating Units in HQ Designer: From setting up Work Areas to editing Unit Names and Revisions for efficient Work Instruction management.
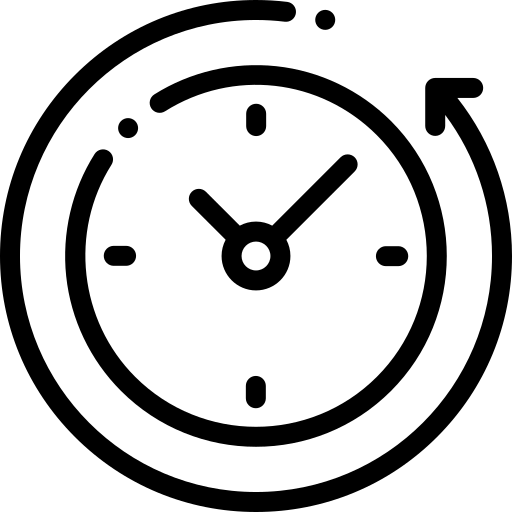 4 min read
4 min read
Richard Mason
SC, USA
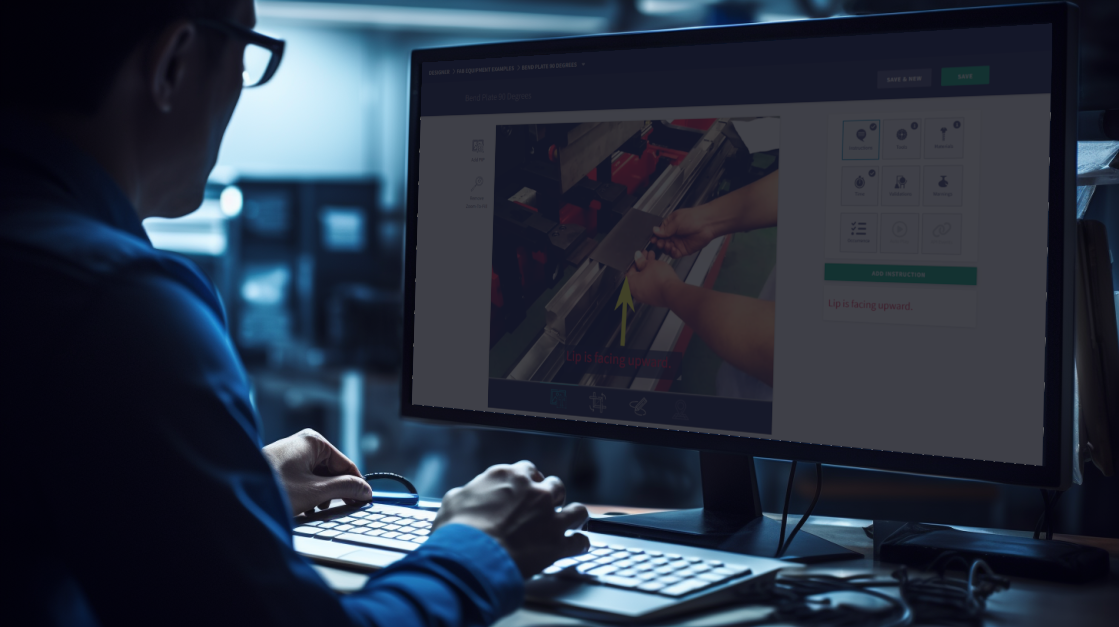
Designer Basics
Explore HQ Designer for creating, editing, and managing Digital Work Instructions efficiently with Scout Systems' comprehensive training.
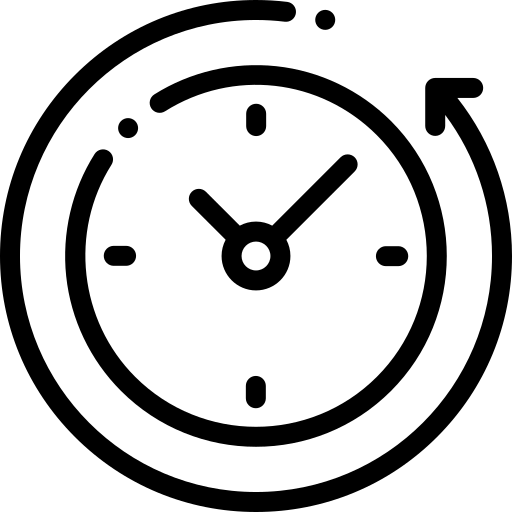 2 min read
2 min read
Richard Mason
SC, USA
