The purpose of this training session is to familiarize Technicians with the integration capabilities of Scout Systems via the utilization of Tracker. Tracker serves as Scout System's edge device, designed to function as a versatile signal interpreter that can be installed on a wide range of commercial and custom-built equipment, enhancing connectivity and functionality.
Tracker Inputs
Crafted to be robust and highly versatile, Tracker boasts two PNP ports (7.5-42 vDC), two analog ports, and four continuity ports (2.5 mm barrel), offering compatibility with a diverse array of equipment signals.

For machine integration, the PNP ports are the most commonly used inputs. These inputs are opto-isolated and only sense the flow of current without drawing any amps themselves.
Hydraulic machines, Jigs and Fixtures, Limit Switches or Pedals commonly use the continuity ports.
Analog ports are exclusively used for Scout Systems Proximity Sensors. This is an advanced feature of the platform and is recommended only for established customers.
Technician Mode
Tracker itself does not necessitate firmware updates, as its logic is managed by Compass, the production floor software. To access Technician Mode, users can use the Access Key "1111" from the Compass login page.
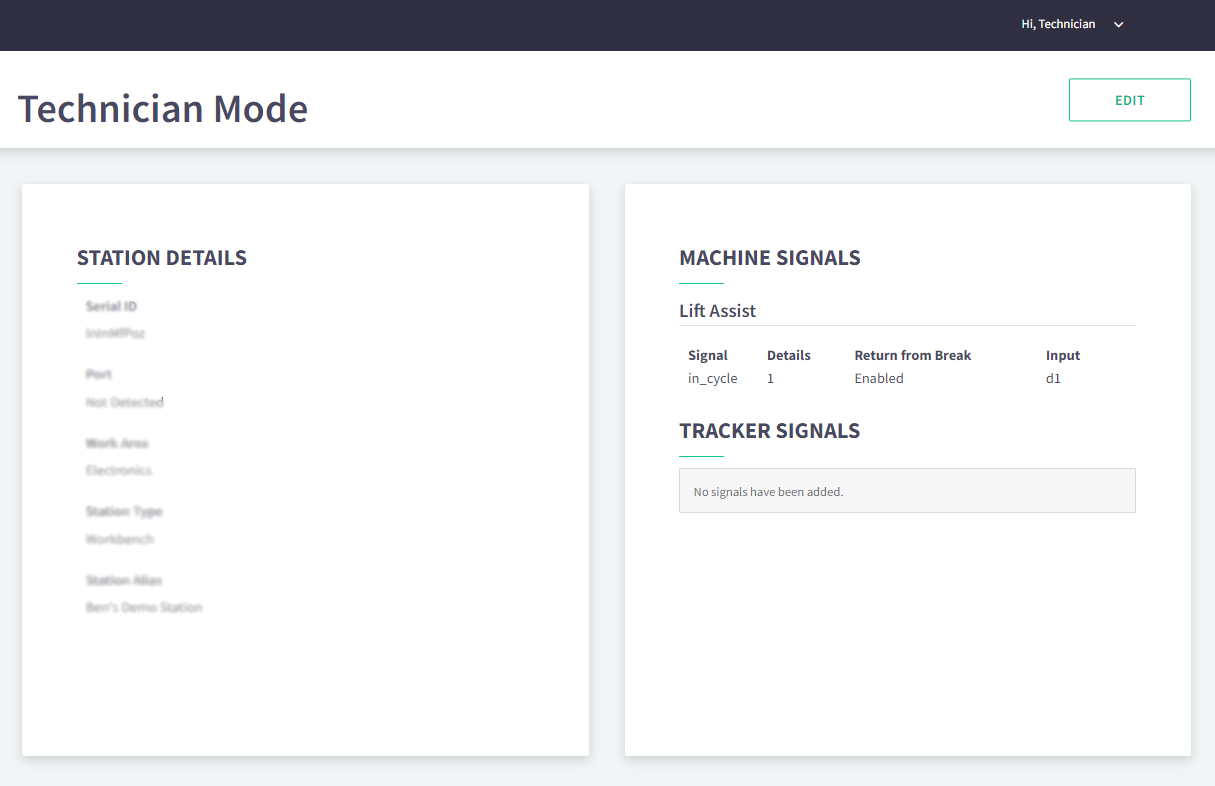
Tracker Communication
Tracker communicates with Compass through a USB type B cable, establishing a direct connection between Tracker and the computer. Compass employs a Service Application running in the background, ensuring encryption and facilitating communication between Compass and the computer's COM ports.
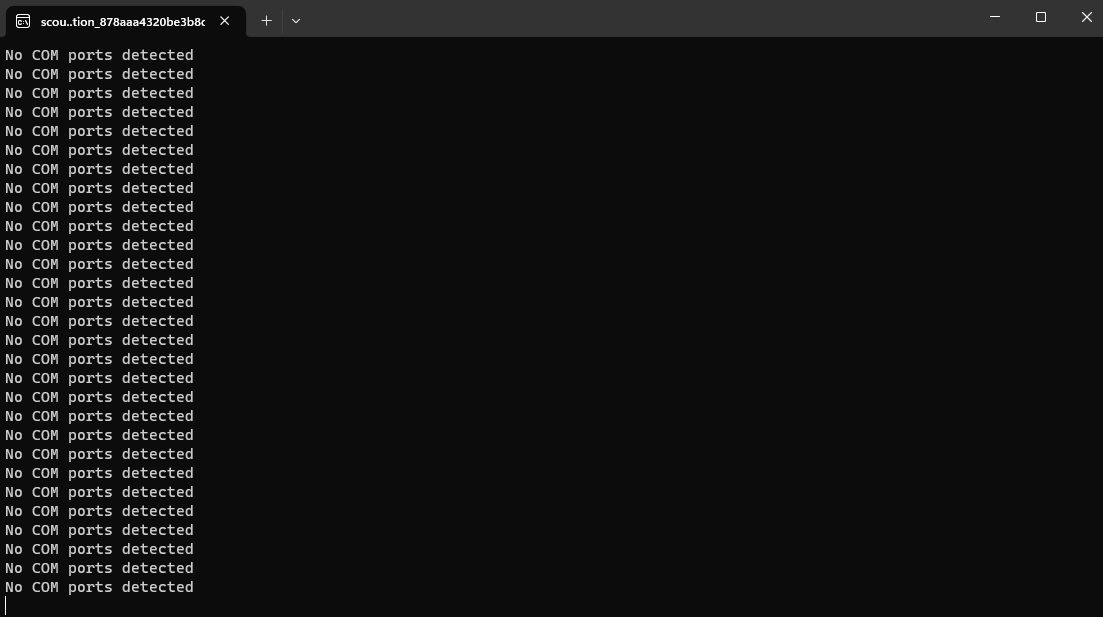
Both the Service Application and Tracker incorporate Watchdog logic that resets on a 2 second timer, enabling them to autonomously rectify any communication errors that might arise between the two components. In the image provided above, it's evident that the Service Application has not detected any equipment connected to the computer's COM ports.
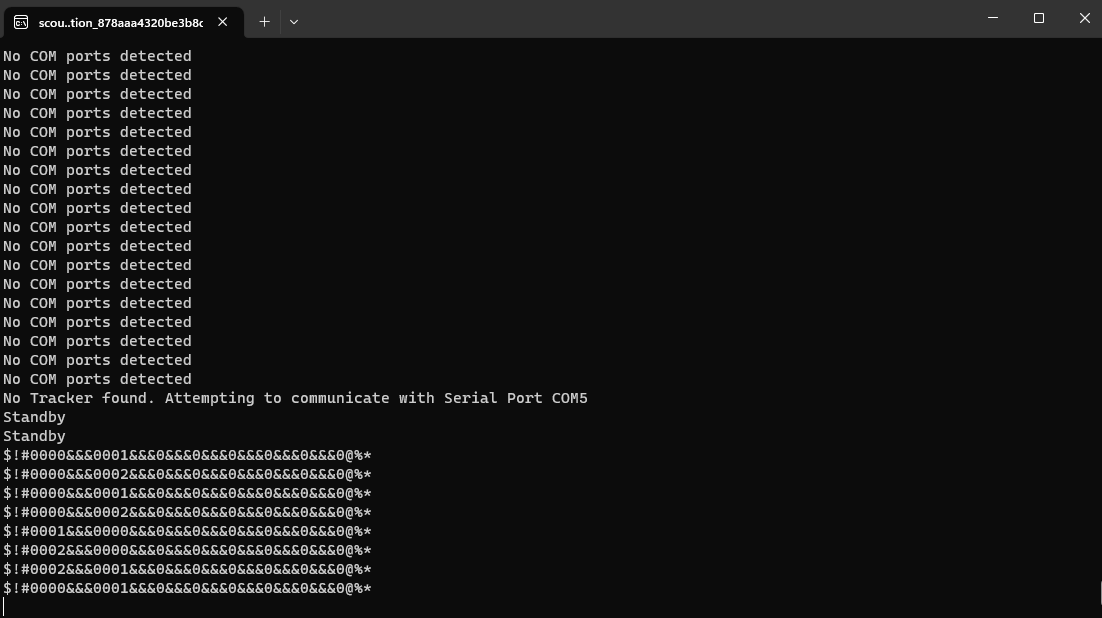
Once a Tracker has been successfully connected to the computer, the Service Application will promptly establish communication, leading the displayed text to transform into a string of alphanumeric characters. This transformation indicates the establishment of the communication protocol and confirms the successful connection between the two devices.
Communication Latency
Tracker communicates with the Service Application at a rate of four times per second. If you encounter issues where the computer fails to detect a Tracker or experiences frequent disconnections, the likely solution is to reduce the computer's latency. To achieve this, navigate to the Device Manager on your computer and locate the section labeled "Ports (COM & LPT)." In this section, you will find two COM Ports associated with Tracker, listed in numeric sequential order. The higher number among the two indicates the Port that requires adjustment for optimal performance.
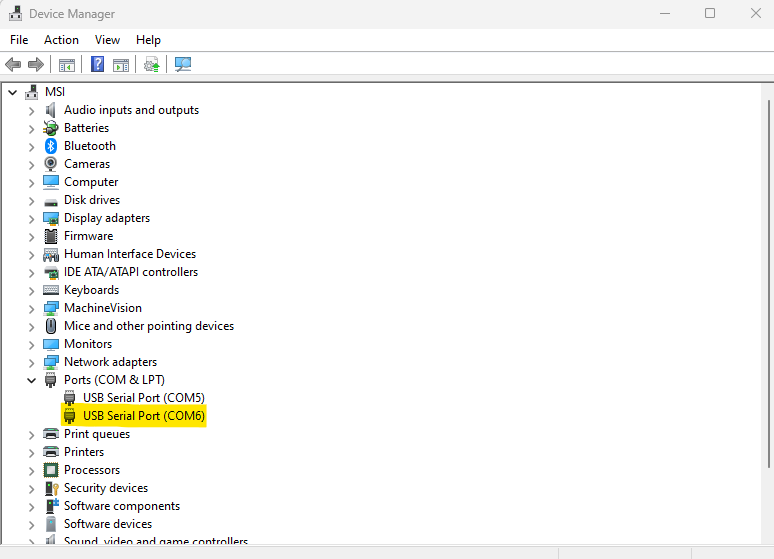
Right-click on the desired Port and select Properties. Switch the menu to Port Settings, and select Advanced.
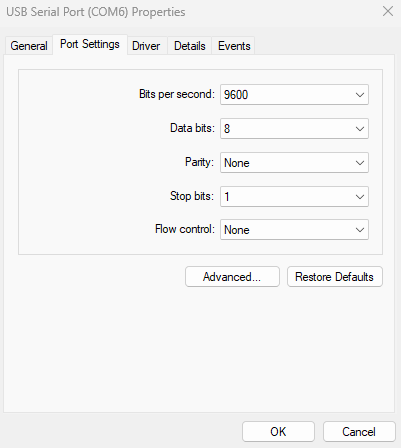
The default latency is usually set at 16. To address any communication issues, consider reducing this number to 4 or even lower. Once you've adjusted the latency, confirm the changes by clicking OK, and then again by clicking OK once more. In some cases, the computer may prompt you to restart; however, if the Service Application successfully establishes communication, a restart might not be necessary.

Cody Sharpe
I stare at computer screens more than anything else, I get teased for my 3 monitors. At home me and my friends are overly obsessed with video games, especially Rocket League.




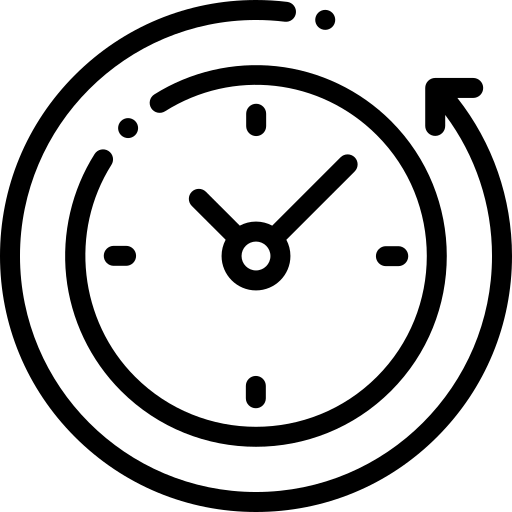 4 min read
4 min read


