Compass is the software that is used on the Production floor by your Operators. In this training we will cover a few essential aspects of using Compass: Launching and Closing Compass, as well as review common trouble-shooting tips.
Installing Compass
At Scout Systems, we prioritize data security and privacy. To ensure the utmost protection, it is necessary to install our Service Application on each computer that runs Compass. The Service Application is specifically designed with an encryption key to safeguard all data both in transit and at rest.

Stations are created using the HQ application 'Admin'. The system will automatically generate a unique 9-digit Station ID for each station. This Station ID plays a crucial role in the installation process. After you have confirmed the creation of your stations, reach out to our Support team to schedule the installation.
Compass Launcher (Service Application)
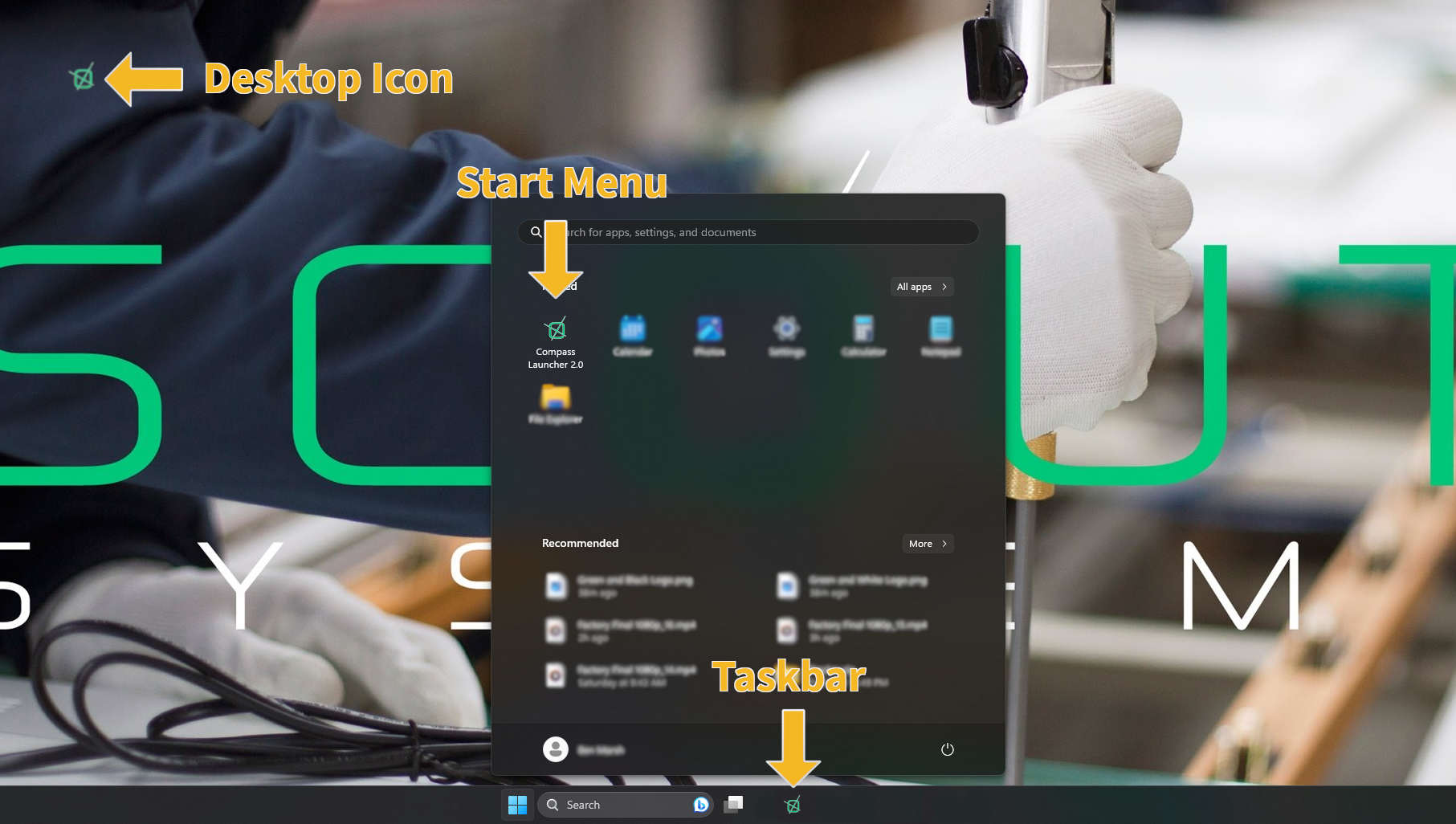
After our team has confirmed the installation is complete you can access Compass by clicking on the Compass Launcher application found on your Desktop, Start Menu, or your Taskbar.
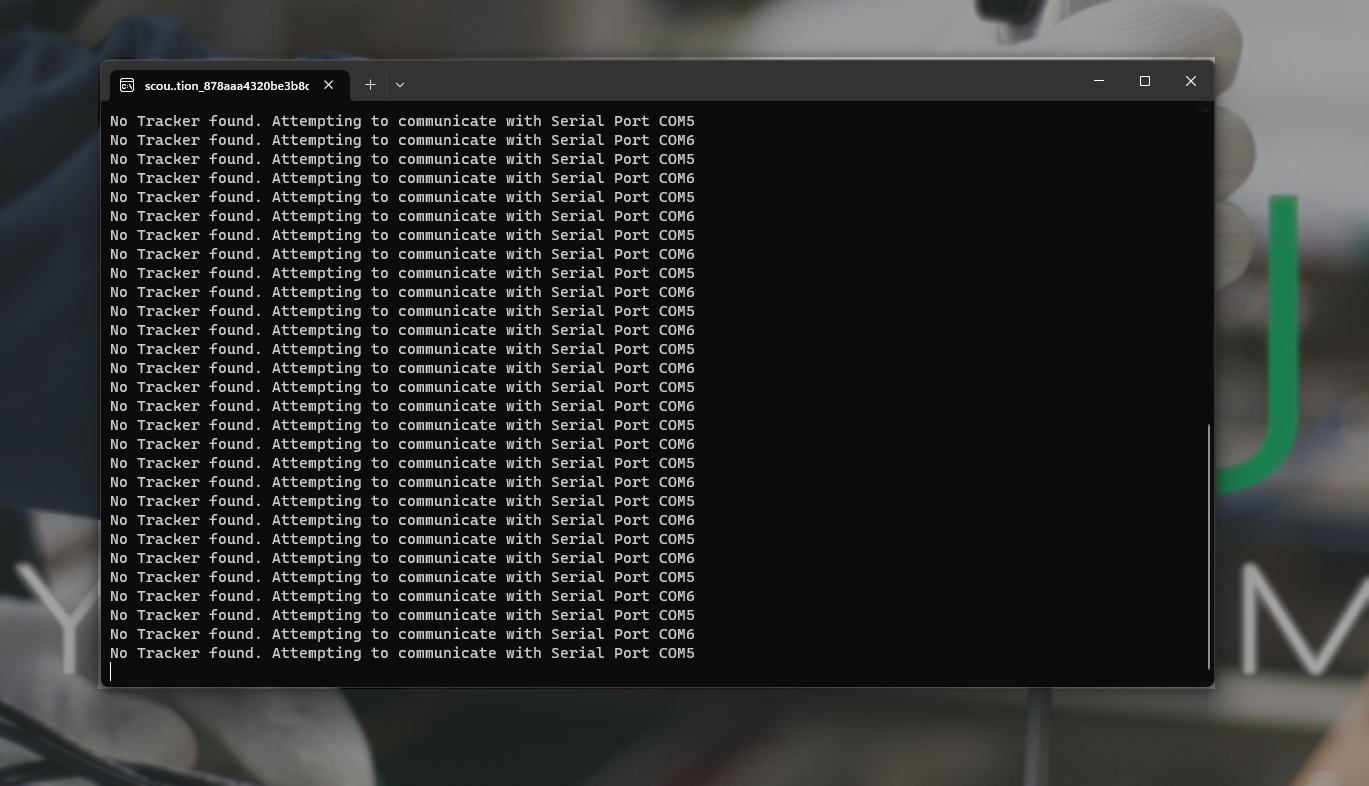
When launching Scout Systems, the Service Application will briefly appear before initiating the launch of your default web browser. The primary function of the Service Application is to establish a secure connection and facilitate communication between your computer and the Scout Systems platform.
In addition to its primary role, the Service Application also serves another purpose - to communicate with the Tracker for equipment integration. If a Tracker is not installed or detected, you may see a message indicating "No Tracker found. Attempting to communicate with Serial Port COMX." This is an expected behavior, as the Service Application will continuously search for a Tracker and establish a connection as soon as one is detected.
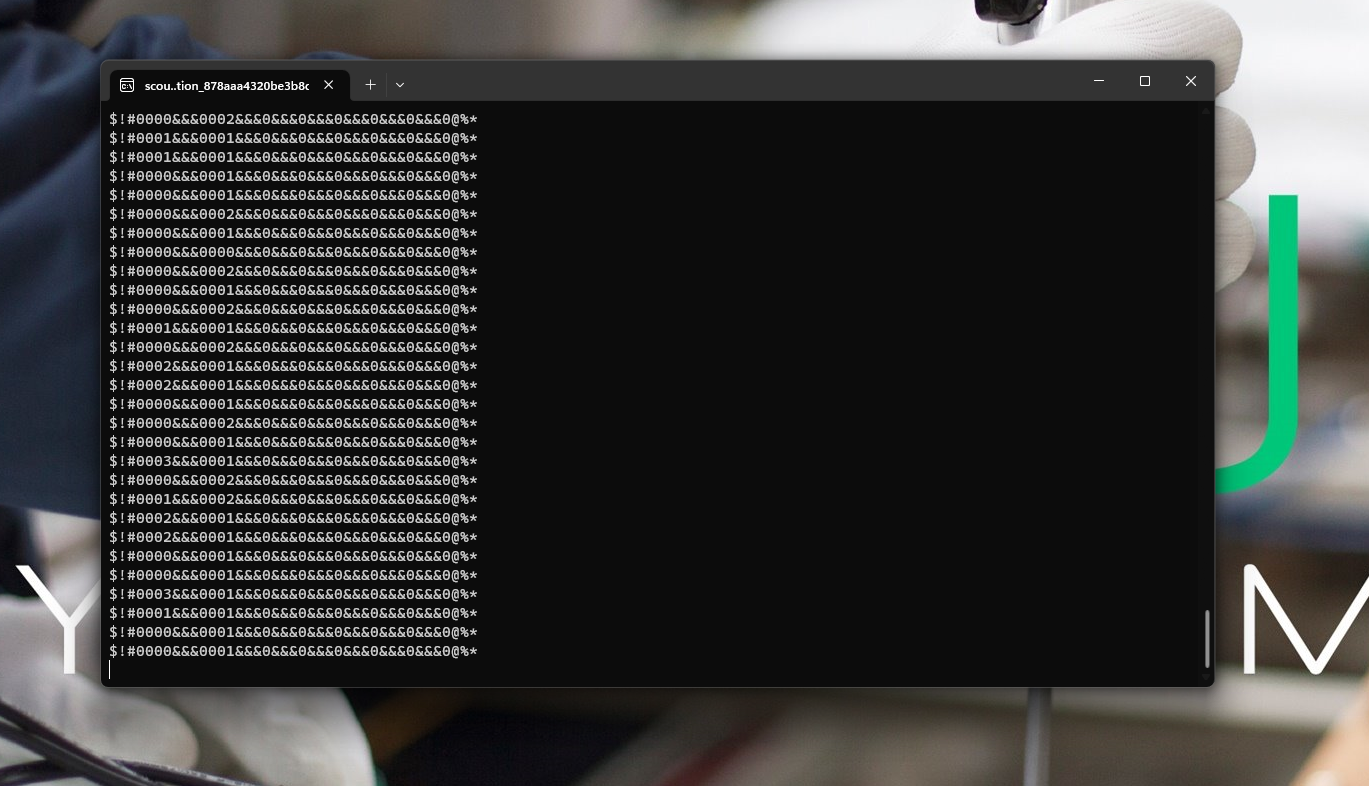
If a Tracker is sensed by the Service Application, the connection will automatically establish, and the display will transition to a messaging string as indicated above. This messaging string confirms the successful connection between the Service Application and the Tracker, validating that data communication is actively taking place.
A successful Compass Launch will present the Compass login screen with your Company and Station Name displayed.
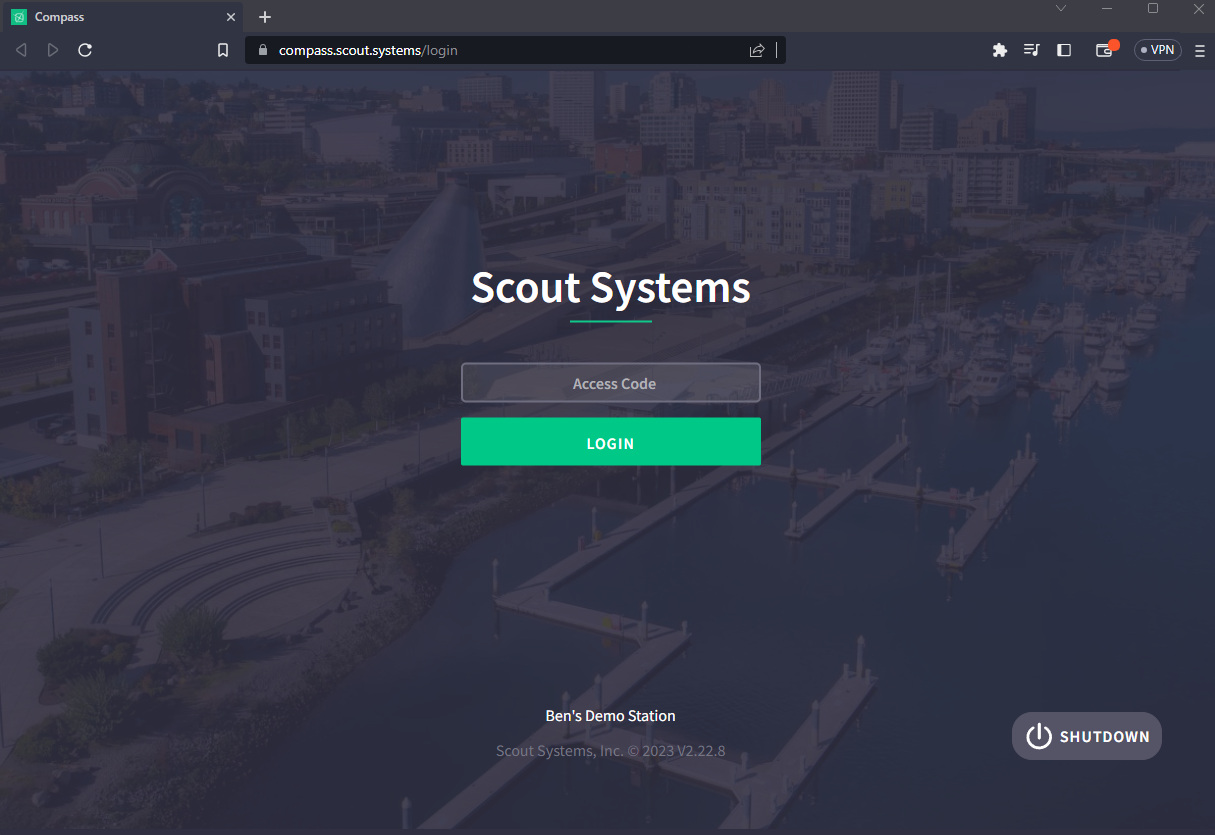
Launch Error
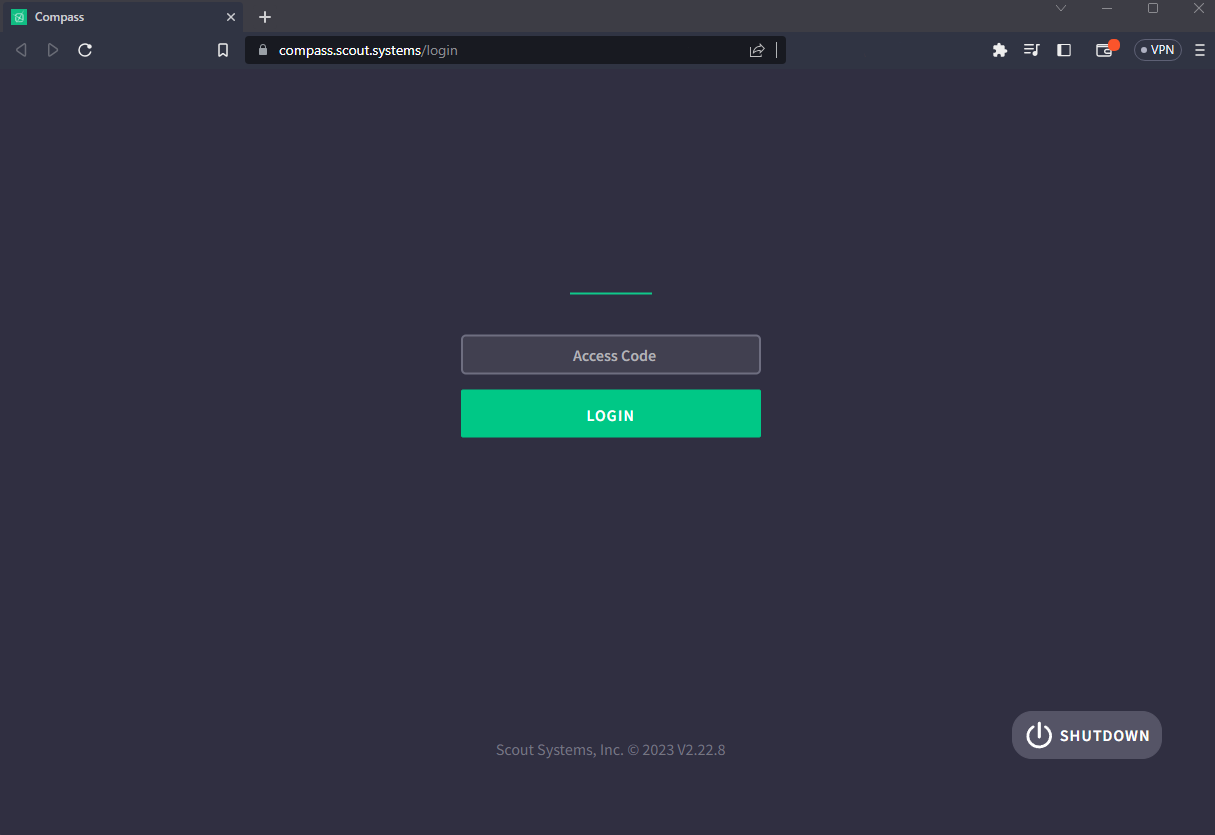
If Compass fails to display your Company and Station Name, it indicates that the Service Application has failed to establish a connection. This can be attributed to one of two possible errors:
- The Service Application was closed: The Service Application needs to be running in order for Compass to function properly. If the Service Application has been closed, you should close all Compass tabs and relaunch the application. This will initiate the Service Application and restore the connection.
- More than one instance of the Service Application is running: If multiple instances of the Service Application are launched simultaneously, it can prevent the establishment of a successful connection. If this is the case, it is necessary to close all Compass tabs as well as any running instances of the Service Application. Once closed, relaunch the application to ensure a single instance of the Service Application is running, allowing for a successful connection.
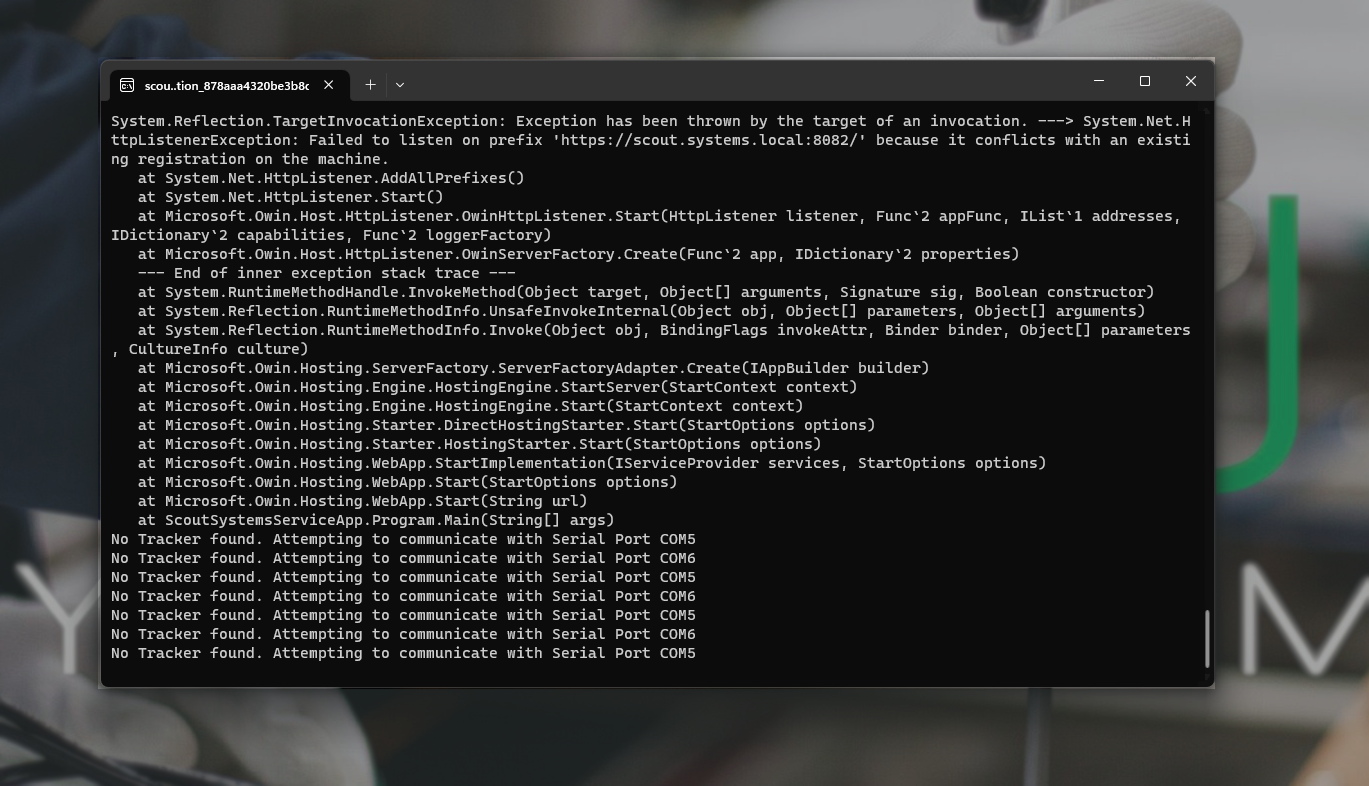
If you are experiencing issues with Compass Launcher that are not shown above, contact Support and someone will assist.

Cody Sharpe
I stare at computer screens more than anything else, I get teased for my 3 monitors. At home me and my friends are overly obsessed with video games, especially Rocket League.




 2 min read
2 min read



