
Cody Sharpe
I stare at computer screens more than anything else, I get teased for my 3 monitors. At home me and my friends are overly obsessed with video games, especially Rocket League.

Suspending Jobs
Learn how to manage job priorities in Compass: Suspend a job to pause work and adjust production focus, ensuring seamless transition and data integrity.
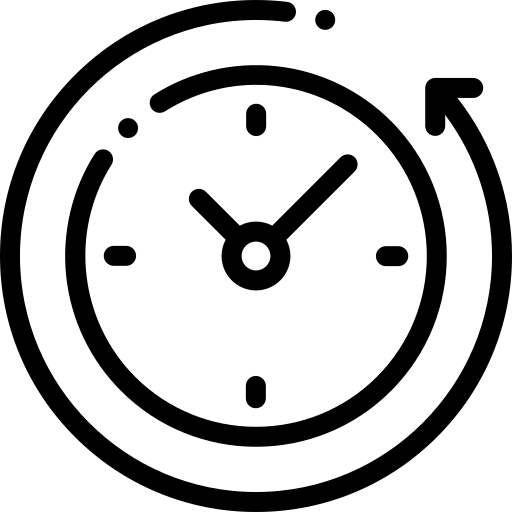 2 min read
2 min read
Cody Sharpe
WA, USA

Making API Calls
Unlock the power of Scout Systems with our API Dev Portal. Learn to create secure API calls, manage data, and enhance your factory's efficiency. Start with generating a token and explore real-time data access today.
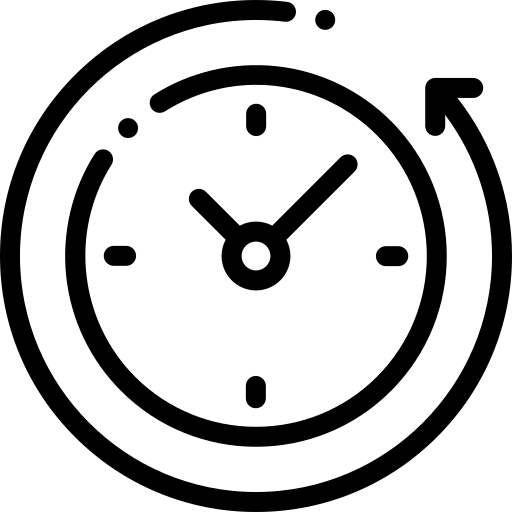 3 min read
3 min read
Cody Sharpe
WA, USA

API Portal Access
Unlock your manufacturing data's full potential with Scout Systems' API Developer Portal, streamlining operations through seamless data integration.
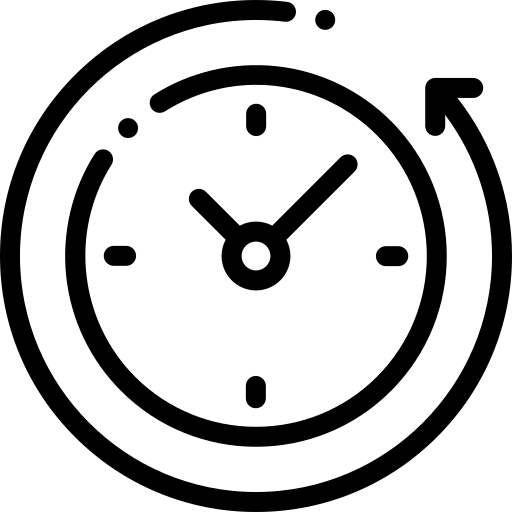 2 min read
2 min read
Cody Sharpe
WA, USA

Connecting Signals
Unlock Compass's Technician Mode: Learn to identify value-add signals and configure Tracker for precise production tracking and equipment integration.
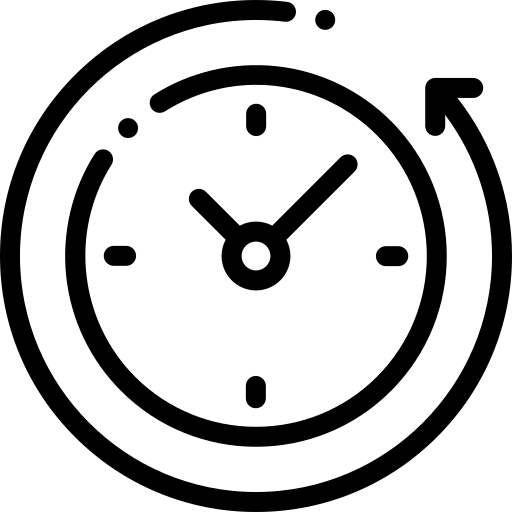 4 min read
4 min read
Cody Sharpe
WA, USA

Tracker Communication
Dive into Scout Systems' Tracker integration: Learn about its versatile inputs, Technician Mode, and ensuring seamless communication with Compass.
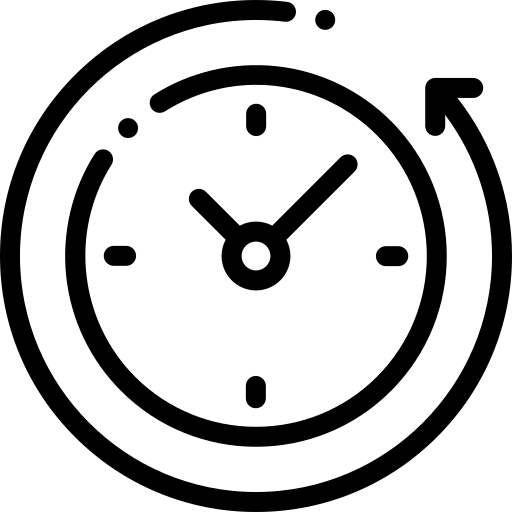 3 min read
3 min read
Cody Sharpe
WA, USA

Using Pause
Compass' Pause Screen: Track production stops, analyze causes, and ensure efficient workflow with detailed pause reasons and support contacts.
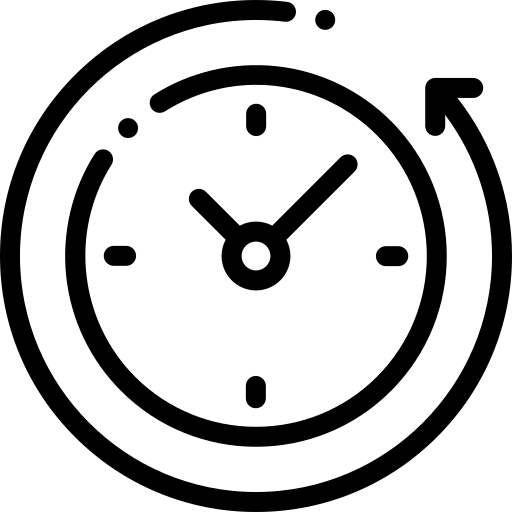 6 min read
6 min read
Cody Sharpe
WA, USA

Step-Based Instructions
Master advanced features in Compass with Instructions: From selecting units with Work Instructions to navigating setup details and managing tasks.
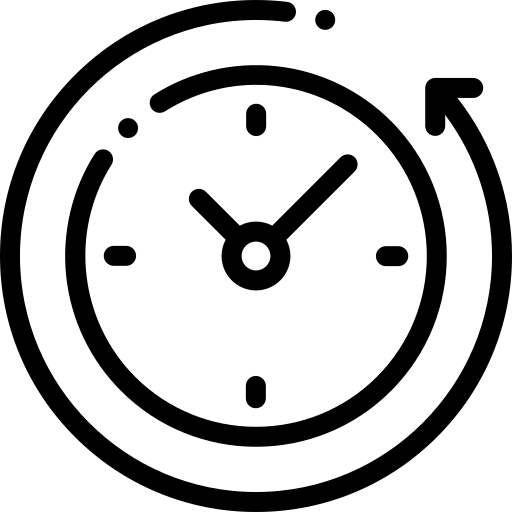 3 min read
3 min read
Cody Sharpe
WA, USA

Instruction-Less
Navigate Instruction-Less mode in Compass: How to proceed when Work Instructions are missing, from job setup to completion with time tracking.
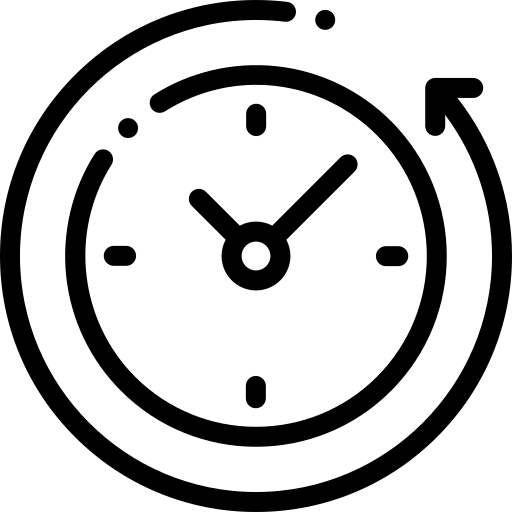 3 min read
3 min read
Cody Sharpe
WA, USA

Loading a Job
Learn to start a job in Compass: Create new, accept assigned, or select from the schedule, with options for nesting, batching, or resuming incomplete jobs.
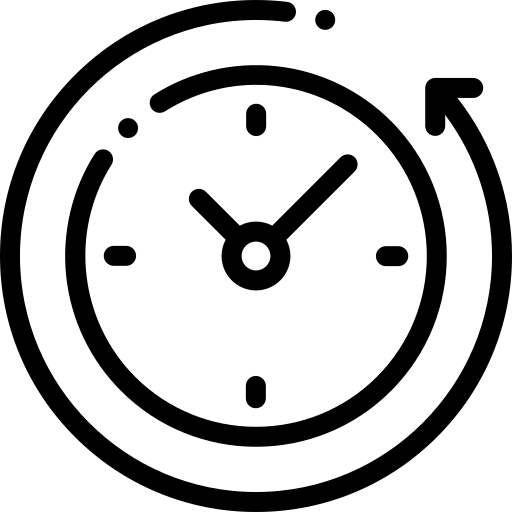 4 min read
4 min read
Cody Sharpe
WA, USA

Using Compass
Learn to log in, customize settings, and sign out of Compass for a streamlined digital work instruction experience.
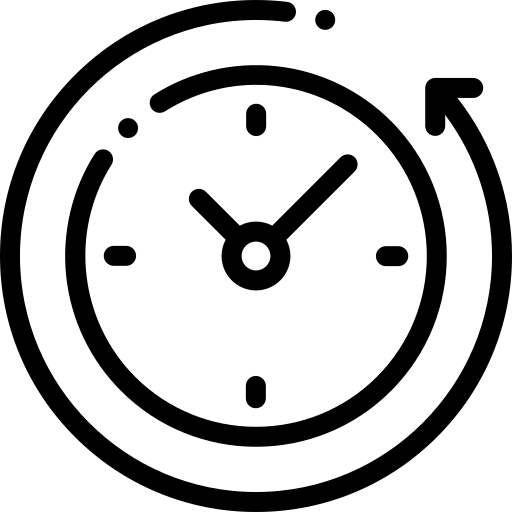 4 min read
4 min read
Cody Sharpe
WA, USA
